Product discontinued. Article appears for legacy purposes only. Nikon and Silverfast software no longer updated for this scanner (suggest using VueScan).

When Nikon first announced a series of modestly priced slide scanners with the ability to correct for scratches, dirt, and other minor blemishes, heads turned. The technology behind the defect removal is something called Digital ICE, supplied by an Atlanta-based software company called Applied Science Fiction. It all sounded too good to be true: stick in a slide, scan it, and don't worry about having to spend time in Photoshop cloning out defects.
But it wasn't Digital ICE that caught my attention. Instead, it was the fact that Nikon was offering a scanner with a density of 3.0 and a resolution of up to 2700 dpi at a price under US$800 street.
Density measurements are an indicator of how much dynamic range a scanner produces. The higher the density number, the more shadow detail you'll see in your scans. 3.0 is a decent number, about the minimum you'd want in a product directed at serious users; 3.6 is excellent; and anything over 4.0 should probably be considered state of the art, at least for desktop scanners. In general, density is the most significant specification for a scanner. If you have two otherwise identical choices, one with a higher dpi (resolution) and the other with a higher density, in most cases you should take the latter.
A quick trip to the calculator suggested that the Coolscan III would be easily capable of 36MB scans, and perhaps larger. The question on my mind was, would these scans be usable for professional work?
There's only one way to find out, right? So I took the plunge and purchased a Coolscan III (also known as the LS-30, by the way). Sure, Nikon had another scanner that had a better gamma and produced higher resolution images, but at the time I wasn't looking for the very best; rather, I needed something that would handle the infrequent emergency job.
Setting Up
The Coolscan III is reasonably small in size (see Product Specifications, in right column). It uses a SCSI interface to talk to the computer, so Nikon supplies an Adaptec SCSI board for machines with a PCI bus (most Windows machines, some Macs). If you're not up to opening your PC's case and installing a hardware board, well, this isn't the scanner for you. However, I found the process simple, and Windows Plug-and-Pray (excuse me, Play) worked just fine in finding and installing the necessary drivers.
Nikon's SCSI implementation uses two 50-pin connectors on the back of the scanner, and supports active termination at the scanner. A small dial controls the SCSI ID. The correct SCSI cable is supplied in the US (but not elsewhere, I understand), but some Mac users might need to get a different daisy-chain cable if they have additional SCSI devices that don't use the 50-pin connector.
With the Coolscan you get a slide mount adapter and a strip film adapter. Since I rarely shoot negative film, I installed the slide adapter in my scanner and have never taken it out (thus, I won't comment on the ability to scan a strip of film). To install an adapter, you pull out the placeholder that ships with the unit (and remove a lock screw that keeps the sensitive scan head from being damaged during shipping) and plug in the adapter. All that sounds harder than it is. Technically, it's about as difficult as putting a slice of bread in the toaster.
Installing the software isn't quite as straightforward. Nikon has a custom installer (both for Macintosh and Windows) that is a bit non-standard. While using the installer isn't particularly difficult, figuring out what it is doing is. On my Windows machine, for example, I have several older versions of Photoshop installed. It took me awhile to figure out that the installer had placed the scanner plug-in in one of the older Photoshop folders, not my current one. The installer (and the scan module itself) has that early 90's "techno" interface that was so popular at the Japanese companies (fortunately, very little of that migrated to products sold here in the US). A bit more time was spent on making controls slide in and out of "docking bays" and making chrome and drop-shadow buttons than was put into making the software self-evident.
If you're wondering about power, the Coolscan III doesn't use a "wall wart." Instead, it has a detachable power cable that plugs directly into your AC mains. (It's not mentioned anywhere in the manuals or on the box, but the Coolscan III supports 120-240v at either 50 or 60 Hertz.) There's also a power switch on the back of the Coolscan, for those of you who are energy conscious.
Scans Away...
Let me get this out of the way first: you aren't going to love the Nikon Scan software (either the standalone or Photoshop plug-in version). The user interface is a little too gimmicky and non-intuitive. Even pull-down menu lists are customized, though at least they're recognizable as pull-downs. Initially, you'll be flummoxed by trying to figure out things like the difference between the small "prescan" button and the larger "preview" button. Turning Digital ICE on and off is especially cryptic, since Nikon's software insists on calling the function "CleanImage" rather than its trademarked name (and the one plastered all over the box and marketing materials).
Fortunately, most of the controls are decipherable after a few pokes, especially once you discover that most of the more interesting stuff is hidden in "slide-out panels" that are triggered by clicking on a strange-looking "tab" at the left edge of the control area. Unfortunately, this is a one-at-a-time issue, meaning that you sometimes have to slide multiple panels in and out to get your settings the way you want them. Further, the panels themselves tend to obscure some of the buttons and the crop information display.
Nikon Scan's strange UI. Those four oddly-shaped appendages that hang off the middle of the left side of window open up sliding panels when you click on them.

A wealth of useful stuff is one or more levels down in the interface. Digital Ice is buried in the Scanner Extras Drawer (I told you the interface was strange). Color management is two steps down into Preferences, as is gamma adjustment. The grouping of various controls is, fortunately, just good enough to help you find what you're looking for, though I'd bet that most users probably grope around in the UI awhile before developing a workflow in it.
Color balance, curves, levels, white point selection, histogram display, and all the other expected controls are all thankfully straightforward, and Photoshop users will find them familiar, despite the unusual control styles. Setting scan sizes should be easy, but the UI tends to confuse when you open the Scan-Size drawer. It takes a bit of staring at the various controls before you realize that you generally only have to change one value on this panel, the one labeled "res" (which is really the DPI value you want, assuming you having fiddled with any of the other adjustments on this panel).
The actual scanning is remarkably fast. At the full 2700 dpi, I'm usually back in Photoshop with my image in a little over a minute from the time I opened the plug-in (the actual scan is about 30 seconds, but I'm usually performing a prescan and sometimes setting one of the controls a bit differently).
The Results, Please
I've been reasonably pleased with the results from the Coolscan III. Scans I've made using it (though with Silverfast, see below) have appeared on covers of national magazines and as full-page bleeds inside several magazines. To get to that level, though, takes some work. Specifically:
- Turn Digital Ice off. I've found that Digital Ice, at least on the Coolscan III, isn't as useful as it sounds. While it does remove a fair amount of non-photo "information" from a scan, it also has the same effect as an anti-aliasing filter: detail is obscured. You then spend time trying to "recover" this detail by applying Unsharp Masks to the image, generally at levels higher than I usually care to use. While useful if I'm in a hurry and don't want to spend any time cloning in Photoshop, I generally turn Digital ICE off if I want the best results the Coolscan III can generate.
- Consider multiple scans. While the shadow detail produced by the Coolscan III is decent, especially on slides that have an even, perfect lighting and exposure, most of my outdoor work has more range than the Coolscan III can handle. With a single scan, I generally have to give up on highlight or shadow detail. Fortunately, the Coolscan III produces remarkably repeatable results. Assuming you haven't jarred the scanner or removed and replaced the slide, two successive scans of the same slide will be perfectly aligned. Thus, for problematic slides I'll usually perform two scans with different exposure curves applied, then work in Photoshop to combine them seamlessly.
- Watch the noise. At higher resolutions, noise and pixelization are issues. (If any of you have the September 2000 issue of digitalFOTO magazine handy, look at the sky on the cover shot—you'll clearly see noise and pixelization, which I didn't have the time to remove, which produces a film "grain-like" quality to broad areas of color.) Most of the noise I see from the Coolscan III has been in the blue channel, but on some images, I've seen excessive noise in the red channel, too. Sometimes you can remove that noise by careful selection of the affected area and running a Gaussian Blur on the channel, but that often comes at the cost of detail, so be careful. The pixelization is a tougher problem to deal with. If you don't deal with it before you run an Unsharp Mask, you'll find yourself with a permanent "grain" in your image.
An Actual Pixels view of a 20MB scan (pre-cleanup and sharpening on the bottom; you can even see a bit of chromatic aberration on the right flank of Denali that was in the original slide, as well as a bit of noise in the sky and snowfields) with the full scan (cleaned up and sharpened at the top). Note that this slide has more dynamic range than the Coolscan III could capture—the slope at the right of the detail shot is blown out to white, the bottom of the full scan shows that the shadows went completely to black. Nevertheless, there's still a usable range here, and the problem can easily be solved by doing multiple scans (one for the snow-covered portions of Denali, the other for the ridge that descends down the middle of the frame to the bottom).

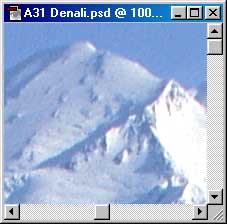
Silverfast
If you really want to get the most out of your Coolscan III, I heartily recommend Silverfast [Note: Silverfast is no longer available for this scanner. Get VueScan, which still supports this scanner]. While expensive (US$167), The results I've obtained using it are significantly better than what I've managed from Nikon's own software. This is especially true when it comes to color fidelity issues.
Over the years I've shot on a number of different film stocks (Kodachrome, Velvia, Provia, Sensia, Ektachromes of various ilk, etc.). And as any photographer can tell you, virtually every film has a distinct color tendency. One of the things that I've been able to do with Silverfast is build color correction profiles for various films. For example, I find that I often have to take magenta out of Kodachrome 200 shots. Provia seems to benefit from adding a very small touch of yellow and red. Silverfast allows you make calls like this and set up profiles that can be applied with pop-ups.
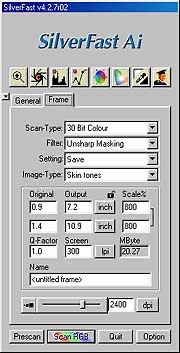
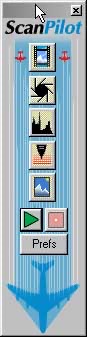
Silverfast in Action. On the top is the main dialog (selected from Photoshop's Import menu). On the bottom is an abbreviated version of the step-by-step UI I set up for my assistant—press the Green Play icon and the software moves to the next point where you need to verify or input something (the icons from top to bottom: prescan/size, autoexposure, levels/curves, sharpen, scan).
But Silverfast has other benefits, as well:
- Logical step-thru. Silverfast uses a "pre-flight" metaphor that's as awkward as Nikon's slide-out drawers, but it also forces a particular decision flow that makes sense and imposes a discipline on your scanning. Since you can do some tailoring of the both the workflow and the adjustments that are made at each step, I've found it useful in setting up a scanning system that an assistant can use and deliver repeatable results from.
- Better sharpness. It's taken me awhile to figure out when and where to apply an Unsharp Mask on my scanned images. It appears that there is some benefit to applying a modest filter using Silverfast (e.g., prior to the image being passed to Photoshop). I'm not sure if that's because Silverfast is working with the original or luminance data when it sharpens, or if it's just that I like Silverfast's sharpening better than Photoshop's. Either way, it's worth spending some time with the Silverfast tools to see what looks best to you.
- Convenient settings. One of Silverfast's many controls allows you to quickly apply predefined settings to an prescan. These settings are labeled Skin Tones, Landscape, Night, Highlight Cast, Shadow Cast, etc. A few moments of playing with these controls can often show you a better starting point for your other adjustments. If you're really ambitious, you can try defining your own, though I've found the basic ones that Silverfast provides are good enough for me.
After using Silverfast for the better part of a year, I can't imagine scanning without it. You'll achieve better results more consistently, though I'll warn you that the learning curve in getting to that point is a bit steep. In other words, if you're serious about scanning to produce the best results and will be doing it often, get Silverfast. If you're a casual user or are only scanning for Web-sized uses, then you'll probably be decently served by the software supplied by Nikon.
Coolscan III Tips
- Set the Coolscan III away from where light can hit the slide portal directly. Stray light that enters into the slide tray area can mess up your color, especially if it's fluorescent or incandescent.
- Vibrations should be avoided. While the scanner has rubber feet that help isolate it from external vibrations, I found that I could get just a teeny bit more quality out of the scanner by further isolating it and placing a heavy weight on top of it during scans.
- Always use the lock-down screw when transporting the scanner. 2700 dpi mechanisms have very little tolerance to error, and you can misalign the sensors during transport if you're not careful.
- Even if you're using Digital ICE, it pays to make sure the slide is as clean as possible prior to scanning. I use a combination of compressed air (made especially for cleaning slides) and an anti-static brush before scanning.
- Don't be afraid to experiment with settings. It took me several months of fiddling with Silverfast to learn how every control affected scans.
- If you've got a Coolscan III and want to try out Silverfast, a demo version of the software is available. It puts an annoying, repeating message on your scans, but you can still evaluate its features and scan quality.
Summary
Nikon's original entry-level scanner with ICE, the Coolscan III is good enough for all but the most demanding work. Worth checking out if you can find a good condition used model at a reasonable price. Replaced by the ~US$900 Coolscan IV ED, which should produce even better scans (gamma 3.6, 2900 dpi).
Pro: Small footprint, fast scans, repeatable results, came with required SCSI card (for Windows users).
Con: Supplied software is awkward, ICE isn't a big benefit, works better with Silverfast or VueScan software, takes some time to find optimal setup.
Product Specification
- Optical Resolution
- 2700 dpi
- A/D Conversion
- 10 bit converters (8 bit storage with ~3.0D density rating)
- Scan Time
- 30 seconds typical
- Price
- discontinued item
- Supported formats 35mm slide, 35mm negative, APS (requires optional adapter)
- Size 3.3 x 10.8 x 5.6 inches (85 x 275 x 142mm)
- Weight 84.6 ounces (2.4kg)
